Tipps und Tricks (Website)
Jennifer Geers (Unlicensed)
Jennifer Huber (Unlicensed)
Dennis Mergemann (Unlicensed)
Testen im Panel
Bei Einrichtung und Betreiben eines Panels müssen häufig komplexe Prozesse überprüft und getestet werden. EFS Panel ermöglicht Ihnen das Einrichten von Accounts mit einem speziellen Tester-Status, mit denen Sie auch laufende Umfragen testen können ohne die Ergebnisse zu verfälschen:
- Personen mit Status „Tester“ können beliebig oft an einer Umfrage teilnehmen. Greift ein Tester mit dem Dispositionscode „beendet“ ein zweites Mal auf den Fragebogen zu, werden die bereits vorhandenen Daten gelöscht. Der Tester fängt auf der ersten Seite des Projekts mit der Neueingabe an.
- Tester machen keine „Wiederaufnahme“. Unterbricht ein Tester die Bearbeitung für einen längeren Zeitraum (mehr als 30 Minuten) und greift dann erneut auf den Fragebogen zu, fängt er auf Seite 1 mit der Bearbeitung an. „Normale“ Probanden sehen die zuletzt gesendete Seite.
- Die Testresultate werden in Statistik und Exportdatensatz aufgeführt, sie sind allerdings als Testerergebnisse identifizierbar. Im Stammdatensatz haben Panel-Tester im Feld „pstatus“ den Wert 16, reguläre Teilnehmer haben in dieser Spalte einen der anderen Status. Im Ergebnisdatensatz von Umfragen (Panel-Umfragen, anonyme und personalisierte Projekte) sind Testerdatensätze über die Variable „tester“ identifizierbar, deren Wert für Tester „1“, für andere Teilnehmer „0“ beträgt.
- Testerdaten können beim Generieren explizit aus dem Ergebnisdatensatz eines Projekts gelöscht werden. Wählen Sie dazu im Menü Umfrage zurücksetzen (bis EFS 10.1: Generieren) des jeweiligen Projekts die Option „Umfrage zurücksetzen, dabei Testteilnehmer und deren Ergebnisdaten löschen“ und bestätigen mit Umfrage zurücksetzen.
- Wenn Sie Ihren Testeraccount ständig nutzen, ist es praktisch, ihn als Standard-Tester anzumelden. In allen Situationen, in denen Sie von EFS aus die Website aufrufen (z.B. vom Website-Editor aus), wird dann automatisch dieser Account verwendet, das manuelle Eingeben von Login- Daten wird überflüssig.
Testeraccount anlegen
Gehen Sie bitte folgendermaßen vor:
- Öffnen Sie das Menü People → Panelistenverwaltung und klicken den Button Panelist hinzufügen an.
- Wählen Sie den Status „Tester“.
- Geben Sie die Adressdaten ein.
- Geben Sie eine reale E-Mail-Adresse ein, auf die Sie Zugriff haben. Andernfalls können Sie nicht kontrollieren, ob beispielsweise das Zusenden einer Einladung zur Stammdatenbefragung korrekt erfolgt ist.Füllen Sie das Formular aus. Die mit einem * markierten Angaben sind notwendig.
Information
Achten Sie bei Testvorgängen, die einen Mailversand beinhalten, darauf, dass nur Mails an Ihren eigenen Account oder an dummy-Accounts Ihrer eigenen Firma (in Absprache mit der zuständigen Systemadministration) versendet werden.
- Wählen Sie optional Kategorie und Gruppe. Bei einem neu ausgelieferten Standardpanel sind mindestens die Gruppen-Kategorie „default“ (enthält alle Gruppen) und die Gruppe „Default panel group“ (enthält alle Panelisten) vorhanden und wählbar.
- Wählen Sie die Sprachversion.
- Falls Sie die Community-Funktionen von EFS einsetzen, konfigurieren Sie die Sichtbarkeit der Profildaten für den neuen Tester.
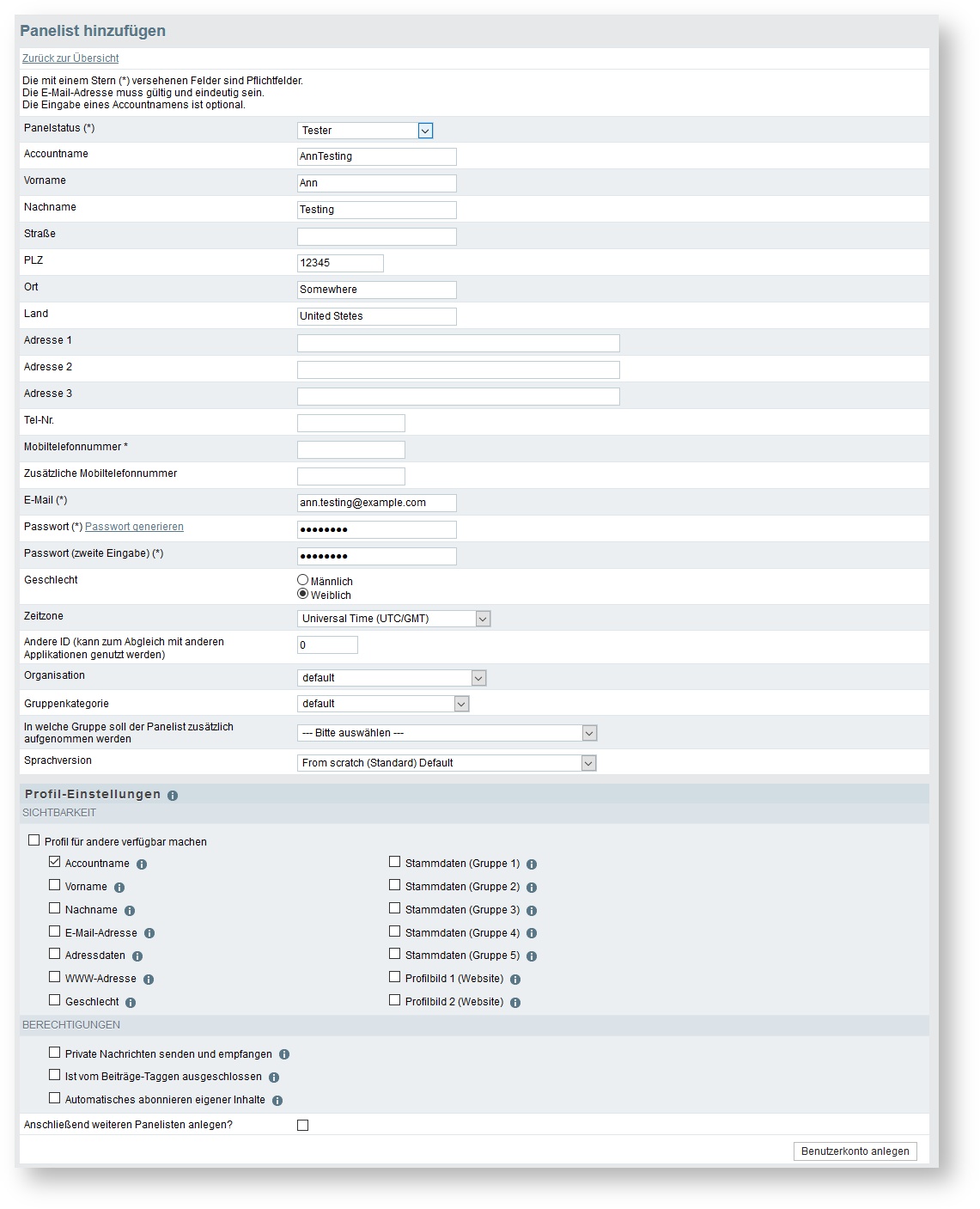
- Bestätigen Sie mit Account anlegen.
Nun können Sie sich mit der E-Mail-Adresse und dem Passwort des Test-Panelisten einloggen und das Panel aus seiner Perspektive betrachten.
Bereits vorhandenen Account zum Testen nutzen
Alternativ können Sie auch einen bereits eingetragenen Panelisten auf den Status „Tester“ setzen. Wechseln Sie dazu in das Menü People → Panelistenverwaltung und geben Sie den Namen des Panelisten in das entsprechende Feld ein. Lösen Sie den Suchvorgang mit Suchen aus. Die Daten des gesuchten Panelisten werden als Ergebnis ausgegeben. Setzen Sie den Status des Panelisten in der Drop-Down-Liste auf „Tester“ und bestätigen mit Ausführen.
Panel-Funktionen testen
Mit einem entsprechend der obigen Anleitung neu erstellten Testeraccount werden Sie keine aktiven Umfragen oder Werbeaktionen sehen können, weil der Tester noch keiner Stichprobe oder Gruppe angehört.
Tester zu Stichproben hinzufügen und zu Panel-Umfragen einladen
- Legen Sie die Stichprobe an.
- Öffnen Sie die Registerkarte Testerliste einsehen.
- Wählen Sie den Tester hinzufügen-Button. Es wird eine Übersicht aller auf der EFS Panel-Installation vorhandenen Panelisten mit Tester-Status eingeblendet.
- Wählen Sie die gewünschten Tester aus, und bestätigen Sie die Auswahl mit Hinzufügen.
- Die Tester werden der Stichprobe zugeordnet und erscheinen sowohl in der Liste der momentan dem Projekt zugewiesenen Tester als auch auf der Registerkarte Stichprobeninhalt.
Möchten Sie sich mit dem Testeraccount direkt in die Umfrage einloggen, klicken Sie den Link in der Spalte „Code“ an. Wenn Sie die Probanden in der Stichprobe mit der Benachrichtigungsfunktion einladen, so wird der Tester ebenfalls eingeladen. Alternativ können Sie die URL in der Spalte „Code“ auch in eine E-Mail kopieren, um nur den Tester beispielsweise für einen Pretest einzuladen.
Information
Alternativ können Sie die Zuweisung auch über die Detailansicht vornehmen: Suchen Sie den Tester in der Panelistenverwaltung und öffnen die Detailansicht. Auf der Registerkarte Umfragen können Sie Zuordnungen zu Stichproben vornehmen.
Tester zur Stammdatenbefragung einladen
- Wechseln Sie in das Menü People → Panelistenverwaltung. Lassen Sie sich die betreffende Person anzeigen.
- Aktivieren Sie die Checkbox in der Spalte „Aktionen“ und in der Drop-Down-Liste die auszuführende Aktion „Stammdatenbefragung“.
- Bestätigen Sie mit dem Button Ausführen.
Mit CSV-Dateien arbeiten
CSV (Character Separated Values) ist ein Austauschformat, das vorwiegend eingesetzt wird, um Daten zwischen unterschiedlichen Computerprogrammen auszutauschen.
CSV-Dateien in MS Excel erstellen
- Erstellen Sie die gewünschte Tabelle in MS Excel.
- Speichern Sie anschließend im CSV-Format ab: Klicken Sie dazu Datei → Speichern unter, und überprüfen Sie, dass anstelle des Standardformats *.xls das Format *.csv ausgewählt ist.
CSV-Dateien in einem beliebigen Texteditor erstellen
- Geben Sie die Daten ein, markieren Sie die gewünschten Tabellenspalten durch Semikolon.
- Speichern Sie anschließend im CSV-Format ab, indem Sie als Dateiendung „*.csv“ eingeben.
CSV-Dateien in MS Excel öffnen
Viele Panelfunktionen beinhalten die Möglichkeit, EFS Panel-Daten im CSV-Format zu exportieren und dann extern einzusehen oder zu bearbeiten. Gehen Sie dabei bitte folgendermaßen vor:
- Exportieren Sie die gewünschte Datei aus EFS Panel.
- Öffnen Sie MS Excel.
- Wählen Sie Datei → Öffnen.
- Stellen Sie als Dateityp „Textdateien (*.csv)“ ein.
- Suchen Sie die gewünschte Datei und klicken diese an, so dass der Titel im Feld „Dateiname“ erscheint.
- Bestätigen Sie dann mit Öffnen.
Panelisten an extern durchgeführte Umfragen vermieten
Dieser Abschnitt beschreibt, wie Panelisten an einer Befragung teilnehmen können, die nicht innerhalb des Panels stattfindet, sondern auf einer anderen EFS Panel-Installation bzw. in einer anderen Softwareumgebung. Die Herausforderung dabei ist die zeitnahe Incentivierung Ihrer Panelisten.
Stellen Sie zunächst fest, ob die Software, die Ihre Panelisten befragen soll, in der Lage ist, übergebene Parameter abzuspeichern und beim Zurücksprung auf die Panel-Site wieder in den Link einzufügen (Im Technikerjargon: per GET werden je Panelist individuelle Parameter übergeben, die dynamisch in den Zurück-zur-Panelsite-Link eingesetzt werden müssen).
Falls die auf der eigentlichen Befragungsplattform eingesetzte Software zu Obigem in der Lage ist, empfiehlt sich eine Umsetzung mit dem Feature externer Umfragestart. Die Umfrage wird dreigeteilt durchgeführt: Eine Einleitungsseite liegt auf Ihrer Panelinstallation. Nach Klick auf den Weiter-Button wird auf die externe Software gesprungen, am Ende wieder zurück auf in die Panel-Installation. Durch Übergabe von Parametern sind Sprung, Rücksprung und in den Exportdatensätzen ein Matching zwischen den beiden Umfragen möglich. Eine detaillierte Erläuterung zur Konfiguration finden Sie in der Sonderdokumentation „Externer Umfragestart“.
Anonymisierter Export der Panelistenstichprobe
Eine Alternative ist der anonymisierte Export der Panelistenstichprobe:
- Bilden Sie eine Gruppe der zu befragenden Panelisten.
- Exportieren Sie über den selektiven Stammdatenexport die Informationen, die Sie dem externen Kooperationspartner zur Verfügung stellen möchten, mindestens aber das Pseudonym (die Variable „pseudonym“).
- Der externe Kooperationspartner pflegt das Pseudonym in die Teilnehmerverwaltung seines Projektes ein. Sie laden die Panelisten aus Ihrem System per E-Mail ein, dabei geben Sie in der E-Mail eine URL zur Umfrage des Kooperationspartners ein (beachten Sie, dass Sie diesen manuell eingeben müssen, Sie können nicht wie gewohnt die Mailplatzhalter von EFS Panel verwenden). Weisen Sie in der E-Mail darauf hin, dass die Incentivierung in diesem Projekt erst zeitversetzt am Ende des Projektes erfolgen kann.
- Am Ende der Befragung benötigen Sie vom externen Kooperationspartner eine Liste der Personen, die erfolgreich die Umfrage abgeschlossen haben. Diese Liste muss das Pseudonym enthalten.
- Extrahieren Sie die genannten Pseudonyme in eine einspaltige CSV-Datei. Importieren Sie die Pseudonymdatei als neue Gruppe.. Die so entstandene Gruppe können Sie über die entsprechenden Funktionen der Gruppenverwaltung incentivieren.
Personalisierte Projekte ohne Teilnehmerliste
Nicht bei allen personalisierten Projekten werden Teilnehmer befragt, die selbst rekrutiert worden sind. Oft verfügt ein externer Kooperationspartner über eine Sammlung von E-Mail-Adressen, die zur Stichprobe werden sollen. Manchmal möchte der Kooperationspartner einerseits diese E-Mail-Adressen nicht aus der Hand geben, andererseits aber die Umfrage als personalisierte Umfrage durchführen.
Bewährt hat sich folgende Vorgehensweise, bei der in EFS Panel generierte Codes zur Authentifizierung verwendet werden:
- Das Umfrageprojekt wird als personalisiertes Projekt angelegt.
- Als Zugangsart/Logintyp wird „Code“ gewählt.
- Über Excel wird eine Importdatei mit Dummy-Accounts generiert. Dabei ist wichtig, dass Sie syntaktisch korrekte und eindeutige E-Mail-Adressen generieren: Füllen Sie die erste Spalte mit dem Wort Name, die zweite Spalte mit dem Wort dummy, die dritte Spalte mit einer vorlaufenden Nummer, die vierte Spalte mit @ihredomain.de. Sie kopieren nun die drei Spalten, die zusammengezogen eine E-Mail-Adresse ergeben würden, in einen Texteditor, der reguläre Ausdrücke unterstützt, und entfernen anschließend die Tabulatorenzeichen zwischen den Zeilen. Nun kopieren Sie die fertigen E-Mail-Adressen zurück in Ihre Excel-Datei und speichern das Ergebnis als CSV-Datei ab.
- Importieren Sie diese Teilnehmerdatei in Ihr Befragungsprojekt. Beim Importvorgang werden für jeden Teilnehmer automatisch Codes generiert.
- Exportieren Sie die Teilnehmerverwaltung mit dem Adressdatenexport.
- Die erzeugten Zugangscodes stehen nun extern zur weiteren Verarbeitung zur Verfügung. Der Kooperationspartner kann die Codes zum Beispiel per Post oder EMail
verschicken. - Am Ende des Projektes erstellen Sie durch einen Komplettexport der Adress- und Ergebnisdaten eine Liste der Teilnehmer, die erfolgreich an dem Projekt teilgenommen haben (Dispositionscode > 30 bzw. spezifische Variable auf der letzten Seite der Befragung belegt).
- Stellen Sie diese Liste Ihrem Kunden zur Verfügung. Er kann sie beispielsweise zur Incentivierung verwenden.
Mailvorlagen
Bevor eine Panelinstallation in Betrieb genommen werden kann, müssen unter Bibliotheken → Mailvorlagen mindestens die automatisch verschickten Mailvorlagen ausgefüllt und im Untermenü Mailabsender Absender dafür definiert werden.
Die folgende Tabelle bietet eine Übersicht der Mailvorlagentypen und eine Erläuterung der jeweiligen Einsatzsituationen.
Übersicht der Mailvorlagentypen
| Mailvorlagentyp | Typ | Einsatzsituation |
|---|---|---|
| Standardmail | Steht in allen nicht-automatisierten Versandsituationen zur Verfügung. | |
| Einladungsmail | Wird beim Einladen zu einem Umfrageprojekt eingesetzt. | |
| Remindermail | Wird zum Erinnern an noch nicht bearbeitete Umfragen verwendet. | |
Benachrichtigung vor Umfrageende | Mailvorlage, die installationsweit benutzt wird, um Benutzer auf das baldige Umfrageende hinzuweisen. Diese Benachrichtigung kann in dem Dialog angefordert werden, über den Projekte angelegt und geändert werden. | |
Benachrichtigung durch Austauschplattform | Mailvorlage, die benutzt wird, um Benutzer auf Änderungen auf der Austauschplattform hinzuweisen. Nähere Informationen zur optional erhältlichen Austauschplattform finden Sie in der Sonderdokumentation „EFS Secure Exchange“. | |
| Willkommensmail | automatisch | Nur bei EFS Panel-Installationen: Wird dem Panelisten nach dem Absenden des Registrierungsformulars automatisch zugesendet. |
| PW-Recovery-Mail | automatisch | Nur bei EFS Panel-Installationen: Vergisst ein Panelist sein Passwort, so wird auf Anforderung automatisch der Inhalt dieser Mailvorlage versendet. |
| Dublettencheckmail | Nur bei EFS Panel-Installationen: Stellt der EFS Panel-Administrator über den Dublettencheck im Neuzugänge-Menü fest, dass es diesen Panelisten bereits zu geben scheint und kontaktiert er ihn per Mail, wird diese Mailvorlage verwendet. | |
| Registrierungsfehlermail | Nur bei EFS Panel-Installationen: Möchte der EFS Panel-Administrator beim Prüfen der Daten im Neuzugänge-Menü dem Panelisten eine Rückfragemail schicken, kann er über „Registrierungsfehlermail“ diese Mailvorlage aufrufen. | |
| Stammdaten-Einladungsmail | Nur bei EFS Panel-Installationen: Lädt man einen Panelist aus dem Neuzugänge-Menü zur Stammdatenbefragung ein, wird diese Mailvorlage angeboten. | |
Stammdaten-Remindermail | Nur bei EFS Panel-Installationen: Schickt man einem Panelist aus dem Neuzugänge-Menü eine Erinnerung an die Stammdatenbefragung, wird diese Mailvorlage angeboten. | |
| Gewinnermail | Nur bei EFS Panel-Installationen: Führt man eine Verlosung durch und möchte anschließend die Gewinner benachrichtigen, wird diese Mailvorlage angeboten. | |
| Freundschaftswerbungsmail | Nur bei EFS Panel-Installationen: Mit dieser Mailvorlage können Panelisten im Rahmen einer Werbeaktion neue Panelisten werben. | |
| Gutscheinmail | Nur bei EFS Panel-Installationen: Diese Mailvorlage wird verwendet, um Panelisten Gutscheine zuzusenden. |
Passwortsicherheit mit der Option „Sicherheitsfrage aktivieren“ verbessern
Mit der Option „Sicherheitsfrage aktivieren“ können Sie die Sicherheit bei der Passwortwiederherstellung für Panelisten verbessern. Wenn Sie die Option aktivieren und Panelisten eine E-Mail zur Passwortwiederherstellung anfordern, müssen sie die Antwort auf eine zuvor eingerichtete Sicherheitsfrage eingeben. Diese Option ist also hilfreich, wenn Sicherheit für Sie und Ihre Organisation von großer Bedeutung ist. |
|---|
Option „Sicherheitsfrage aktivieren“ verwenden
Um die Option Sicherheitsfrage aktivieren zu verwenden und Ihre Sicherheit zu verbessern, befolgen Sie einfach die unten stehenden Schritte:
Option auswählen
Navigieren Sie zu Website → Globale Konfiguration → Passwortsicherheit und wählen Sie Ja für Sicherheitsfrage aktivieren aus.
Wenn Sie möchten, dass das Konto von Panelisten bei zu häufiger Falscheingabe der Antwort auf die Sicherheitsfrage vorübergehend gesperrt wird, wählen Sie Ja für Brute-Force-Schutz aktivieren aus. Sie können auch festlegen, wie lange das Konto gesperrt werden soll und wie viele Falscheingaben zulässig sind.
Variablen hinzufügen
Navigieren Sie zu Website → Sprachversion → Standard-Inhalte → Formulare und wählen Sie Registration form aus. Klicken Sie auf Variable hinzufügen und wählen Sie die Variable u_sec_quest: Sicherheitsfrage aus dem Drop-down-Menü Variable aus. Geben Sie unter Validierung → Prüfausdruck anschließend „!matches('/^[12]$/',request.u_sec_quest)“ ein und unter Validierung → Fehlermeldung die Fehlermeldung, die angezeigt werden soll, wenn Panelisten bei der Registrierung keine Sicherheitsfrage angeben (z. B. „Bitte geben Sie eine Sicherheitsfrage ein“). Klicken Sie auf Variable hinzufügen.
Wiederholen Sie die Schritte unter Punkt 3 für die Variable u_sec_quest_answer: Antwort auf Sicherheitsfrage. Geben Sie anschließend unter Validierung → Prüfausdruck „!matches('/^[12]$/',request.u_sec_quest_answer)“ und unter Validierung → Fehlermeldung die entsprechende Fehlermeldung ein (z. B. „Bitte geben Sie eine Antwort auf die Sicherheitsfrage ein“).
Navigieren Sie zu Website → Sprachversion → Standard-Inhalte → Formulare und wählen Sie das Formular Change account data aus. Fügen Sie beide Variablen – u_sec_quest: Sicherheitsfrage und u_sec_quest_answer: Antwort auf Sicherheitsfrage – hinzu, indem Sie die oben beschriebenen Schritte befolgen.
Information
Beachten Sie, dass die Variablen u_sec_quest: Sicherheitsfrage und u_sec_quest_answer: Antwort auf Sicherheitsfrage für ALLE Sprachversionen auf allen Panel-Websites zu den Formularen Registration form und Change account data hinzugefügt werden müssen, da die Option nur global angewendet werden kann.
Was Panelisten angezeigt wird
Was Panelisten angezeigt wird, nachdem Sie die Option Sicherheitsfrage aktivieren unter Globale Konfiguration ausgewählt haben, hängt von dem entsprechenden Szenario ab:
Szenario 1: Panelisten, die noch keine Sicherheitsfrage eingerichtet haben
Wenn Sie die Option Sicherheitsfrage aktivieren ausgewählt haben und Panelisten noch keine Sicherheitsfrage in ihrem Konto eingerichtet haben, wird die Sicherheitsfrage übersprungen und die Wiederherstellungs-E-Mail wird umgehend versendet. Diesen Panelisten wird die anklickbare Meldung „No security question set. Click here to set it“ im Profilkasten angezeigt, bis sie eine Sicherheitsfrage und die entsprechende Antwort eingerichtet haben. Klicken sie auf den Link, werden sie zum Formular Change account data weitergeleitet, wo sie beides einrichten können.
Szenario 2: Panelisten, die sich neu registrieren
Nachdem Sie die Option Sicherheitsfrage aktivieren ausgewählt haben, enthält das Registrierungsformular die zwei Felder Sicherheitsfrage und Antwort auf Sicherheitsfrage. Diese Felder sind Pflichtfelder – alle Panelisten, die sich neu registrieren, müssen somit eine Frage und Antwort eingeben.
Related content
© 2024 Tivian XI GmbH